Om du är i akut behov av hjälp så kontakta någon av våra tekniker. Kontaktuppgifter →
Se även våra videoguider →
Inloggning och installation
Nej. Användning av QR-tjänsten är kostnadsfri.
Innan du kan använda applikationen måste den laddas ner, installeras samt skapas en användare.
- QR-applikationen laddas ner på denna adressen: https://qr-se.gcelsa.com/qr.desktopclient/QR.DesktopClient.application
- Registera en användare vilket görs på denna adress https://celsa-steelservice.se/qr/bestall-qr/
En ny QR-användare registreras på denna adress https://celsa-steelservice.se/qr/bestall-qr/
När den nya användaren blivit skapad kommer denna att få ett mejl med inloggningsuppgifter till systemet.
Starta applikationen och klicka ”Glömt lösenord”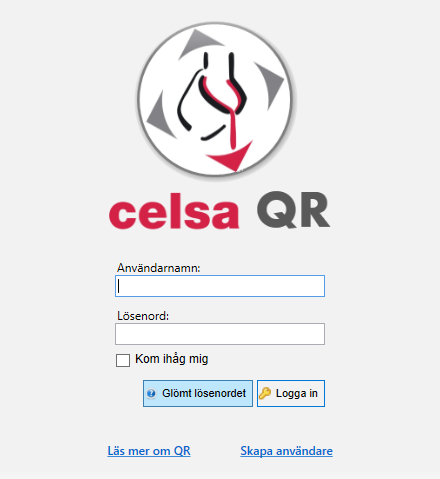
Kontakta Celsas teknikavdelning för att återaktivera din användare.
Eftersom uppläggning av användare sköts manuellt kan det ibland dröja upp till en dag innan användaren blir registrerad. Kontakta ditt Celsa-kontor för akut uppläggning.
Börja med att kontrollera så att du har den nya versionen. Du kan enkelt se om det står ”SE” i slutet när du håller muspekaren över programmet i verktygsfältet. Om programmet inte heter ”QR Desktop Client SE” så ladda ner den nyaste versionen här: https://celsa-steelservice.se/qr/qr-desktop/
Ta bort den gamla versionen innan.
Kom igång

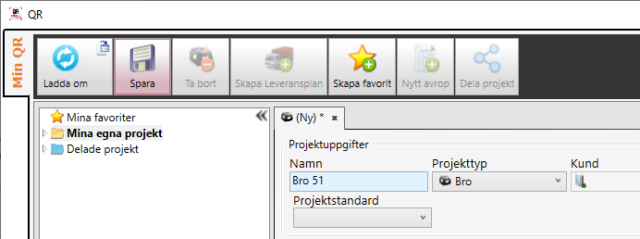 För att komma vidare måste du skapa ett projekt eller bli inbjuden till ett delat projekt.
För att komma vidare måste du skapa ett projekt eller bli inbjuden till ett delat projekt.
Skapa projekt: Klicka på ”Mina egna projekt” och därefter på knappen ”Skapa projekt”. Fyll i obligatoriska fält ”Namn” och ”Projekttyp” klicka därefter på ”Spara”
Nu kan du jobba vidare med att skapa projektdelar i vilka du skapar dina förteckningar.
Öppna delat projekt: Klicka på ”Delade projekt” så ser du de projekten andra QR-användare bjudit in dig till. Dubbelklicka på ett projekt för att öppna det.

Öppna projektdelen genom att dubbelklicka på projektdelens namn. Väl inne i projektdelen kan du skapa förteckningar. Klicka på ”Lägg till..” för att skapa en ny förteckning i projektdelen.

När du skapat och sparat förteckningen kan du öppna den och börja förteckna dina produkter. Dubbelklicka på Förteckningens namn för att öppna den.

Väl inne i förteckningen så har du fem olika produktvyer för att lägga till olika typer av material i din förteckning. Klicka på ”Skapa ny” för att förteckna en ny ILF-bygel. Tabba dig genom det olika fälten tills du är klar med raden.

Skapa en ny rad i förteckningen, välj bygeltyp. Klicka därefter på den lilla ikonen ”intervall klippning” för att öppna den särskilda vyn för diffade längder.
Öppna den projekdelen du önskar importera dina förteckningar till. Klicka på meny knappen ”Importera”. Välj ”Q-armering” och följ anvisningarna på skärmen.
Öppna armeringsförteckningen du vill lägga till artiklar i. Klicka på fliken ”Artiklar” följt av ”Skapa ny” välj sedan produktgrupp och sök upp den artikeln du önskar lägga till. Fyll i mängd och artikeln är tillagd. Du kan nu spara eller lägga till fler artiklar.
Återgå till startvyn för projektet du vill dela med en annan användare. Klicka på ”Projektkontakter” följt av ikonen med ett + för att lägga till en ny projektkontakt. Sök upp personen du vill dela projektet med e-post adress. Ange ”Projektroll” som styr behörigheterna för din inbjudna kontakt. Spara och stäng. Den andra QR-användaren kan nu öppna det delade projektet.
Öppna huvudvyn för projektet. Klicka ”Statistik” följt av ”Order” i vyn som öppnas kan anpassas för att visa den informationen som efterfrågas. Tända och släcka olika kolumner, exportera till Excel, spara vy inställningar, mm. Kontakta din säljkontakt om du behöver stöd för att ställa in särskilda vyer.
Felsökning
För att kunna skapa, ändra eller ta bort saker i ett delat projekt måste du ha blivit tilldelad behörighet. Kontroller din behörighet genom att klicka på projektroll. Dom Projektföljare kan du endast läsa data. Projektägaren kan utöka dina behörigheter.
Du kan endast ha ett fönster per projektdel öppen åt gången. Om du vill växla till en annan förteckning som ligger sparad under samma projektdel så måste du ”Återgå” till tidigare fönstervy och öppna en ny förteckning.
Systemet tillåter endast sparning av komplett ifylld information. Orsaker till varför sparning inte fungerar framgår om man hovrar över ”Spara” knappen. Åtgärda felet så blir det möjligt att spara.
Alla rödskärmar betyder att vi har någon okänd bugg i systemet eller att systemet är överbelastat. Klicka på ”Resume” och kontrollera ditt arbete att allt ser korrekt ut. Om du inte kan komma vidare så starta om klienten och logga in på nytt.
Kontakta Celsas teknikavdelning så guidar de dig.
Övrigt
Ställ dig i projektdelen, var noga med att projektdelsfliken är aktiv. Klicka på knappen ”Exportera” högst upp i menyn. Välj därefter Q-Armering. Alla förteckningar under projektdelen exporteras då till Q-armerings .xml format. Observera att Q-armering inte stödjer alla QRs produktvarianter därför kan innehållet i den exporterade filen sakna vissa produkter/parameters. Dubbelkolla innehållet i den exporterade filen mot innehållet i QR.
Ange ett revisionsnummer på en av produktraderna så sätts förteckningens revision till det högsta revisionsnummer som återfinns på förteckningens enskilda rader.
Detta beror på att du måste lägga till ”http://qr-se.gcelsa.com/” som en betrodd plats under ”Internetalternativ” För att göra detta går går du in på Verktyg – Internetalternativ – Säkerhet – Betrodda platser – Platser